Frequently Asked Questions
Are you new to Tradesilvania and have questions? See the answers below.
How do I complete the verification process?
It's important to correctly complete your personal information in the previous step in order to successfully complete this step. Names and surnames should be correctly and fully completed, if you have 2 surnames, both should be written in the order they appear in the document.
Please read all the requirements and information carefully before starting the verification process.
Before starting, please check that your device has a web camera, that it is clean and not scratched, and that access to the web camera has been allowed. Depending on the browser you are using, this access to the camera will appear as a notification.
Make sure that the light is coming from in front of you, not from behind you, so that your face is clearly visible without background lighting.
If you wear glasses in your ID photograph, wear them in the verification photo. If you don't wear glasses in your ID photograph, don't wear them in the verification photo.
Video: Identification Step WEB
Video: Identification Step MOBILE IOS
Video: Identification Step MOBILE ANDROID
The first and most important thing is to allow access to the web camera.
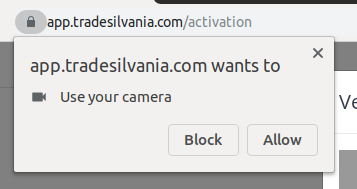
Depending on the browser you are using to access the application, you will be prompted to allow access to the web camera in order to complete this process.
Pasul 1
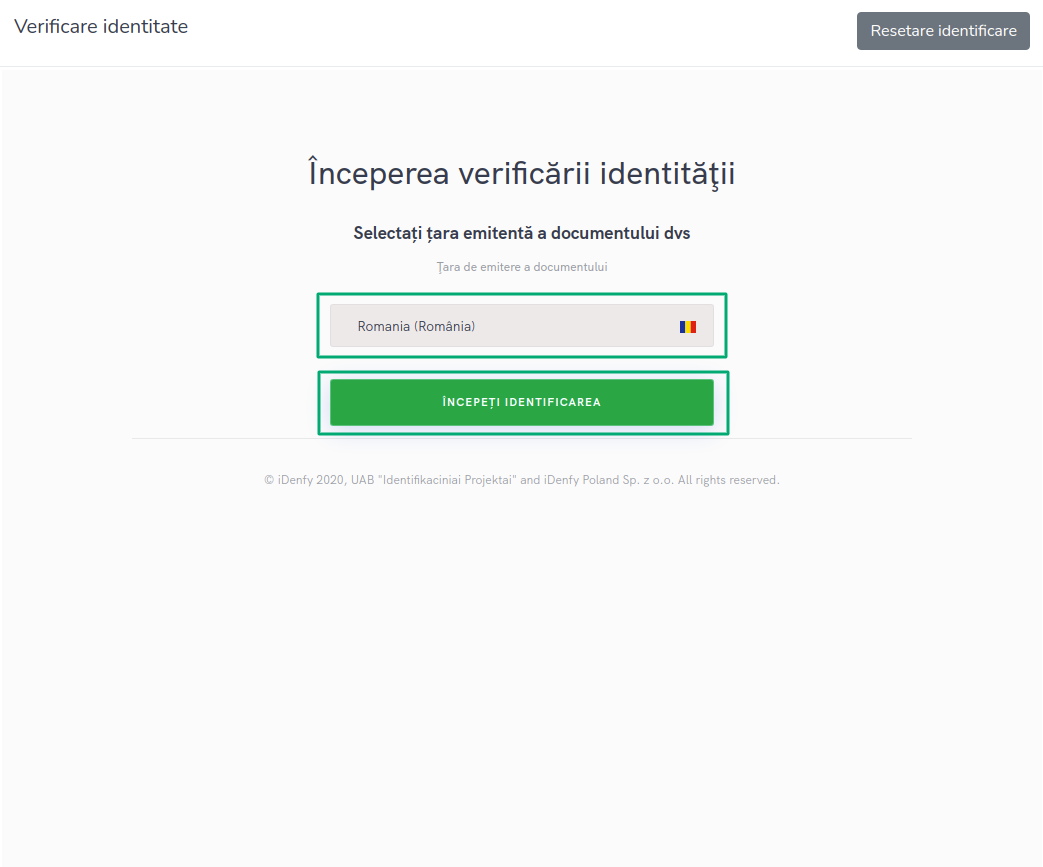
Select the country that issued the identification document.
Pasul 2
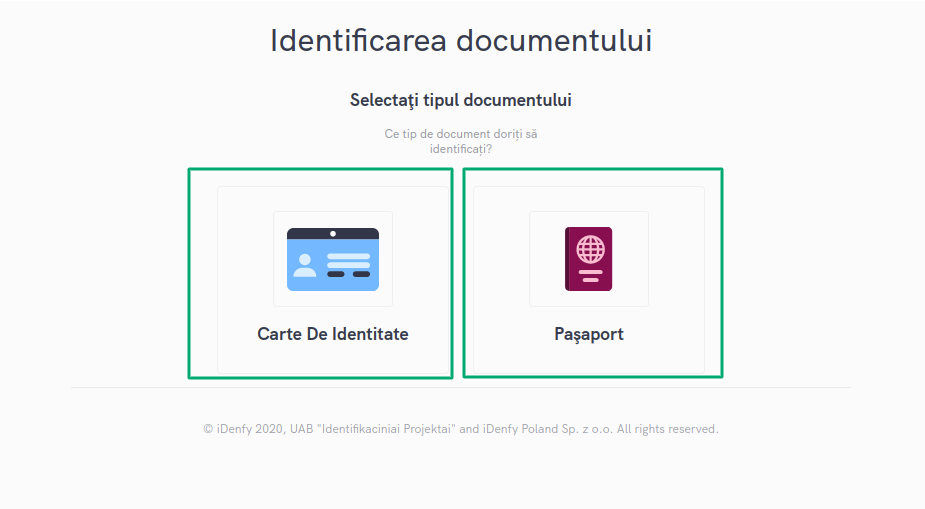
Select the document you want to use for the video identification. The document must be selected correctly.
Pasul 3
In this step, you need to photograph the identification document.
Read the requirements on the screen carefully.
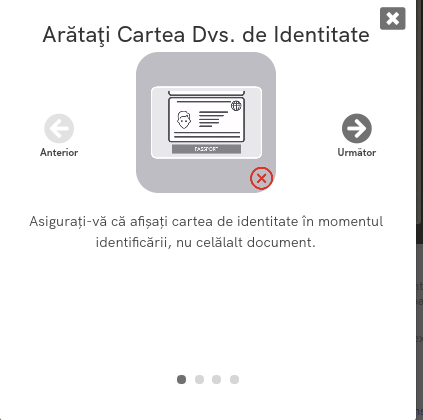
Make sure there is enough light and that the information on the identification document is visible. It must be fully visible and all four corners must be visible.
Place the document in the frame on the screen.
If you're using a passport, you need to take a picture of the first page (the page that contains your picture and is made of hard plastic)
If you're using an ID card (ID), you need to photograph the front of the document that contains your picture and information about your residence.
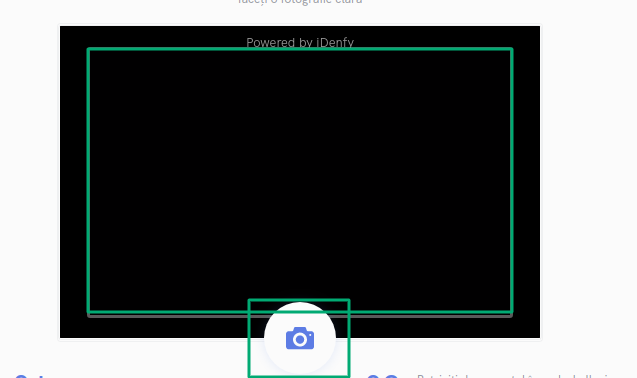
After ensuring that all information is clearly visible and all 4 corners are visible, press the button with the camera icon (see above, the button in the second frame)
Make sure all information is visible. After checking, press the Continue button
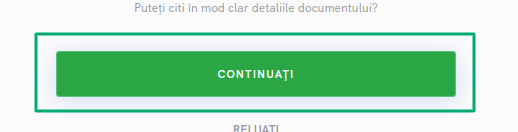
If they are not visible, press the Retake button
If you're using a passport for identification, this step does not need to be completed (see below for step 4)
At this stage, you need to take a picture of the back of the document (the white side or the side that contains the hologram or stickers with the stamp)
As in the previous stage, you need to comply with the same rules
Step 4
Read the information about how to complete this process.
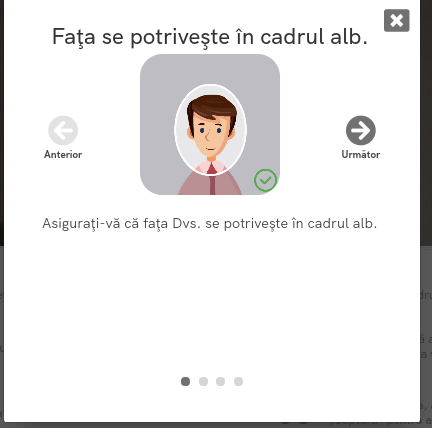
After reading, press the X button (the button in the upper right).
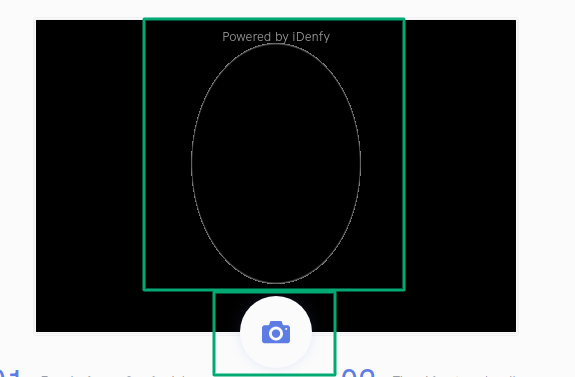
Position yourself in the circle on the screen and press the button with a camera
Step 5
A section will appear with a button "Open full screen". Press that button.
A small section with a circle will open, press the Ready button.
In the next step, you need to frame yourself in the circle on the screen. You need to move away and get closer to the circle, as the app requests you to.